iphone主畫面按鈕設定的問題,我們搜遍了碩博士論文和台灣出版的書籍,推薦SimonNg寫的 快速精通iOS 15程式設計:從零開始活用Swift與SwiftUI開發技巧 可以從中找到所需的評價。
另外網站iPhone iOS 14 啟用小白點輔助觸控Assistive Touch 教學也說明:輔助觸控(Assistive Touch)功能俗稱小白點,它可以將常用的功能放在一個浮動選單中(例如鎖定畫面、調整音量等),減少實體按鍵的使用。 用Siri 啟用輔助觸控. 最快速 ...
最後網站iPhone儲存數位證明步驟- 1則補充:B:再按下”儲存”按鈕. 點選卻沒反應,請到手機主畫. 面:“設定” >"Safari">"阻擋彈出. 式視窗"選關閉(綠色變灰色) ... 回手機主畫面,點開”檔案管理”。
快速精通iOS 15程式設計:從零開始活用Swift與SwiftUI開發技巧
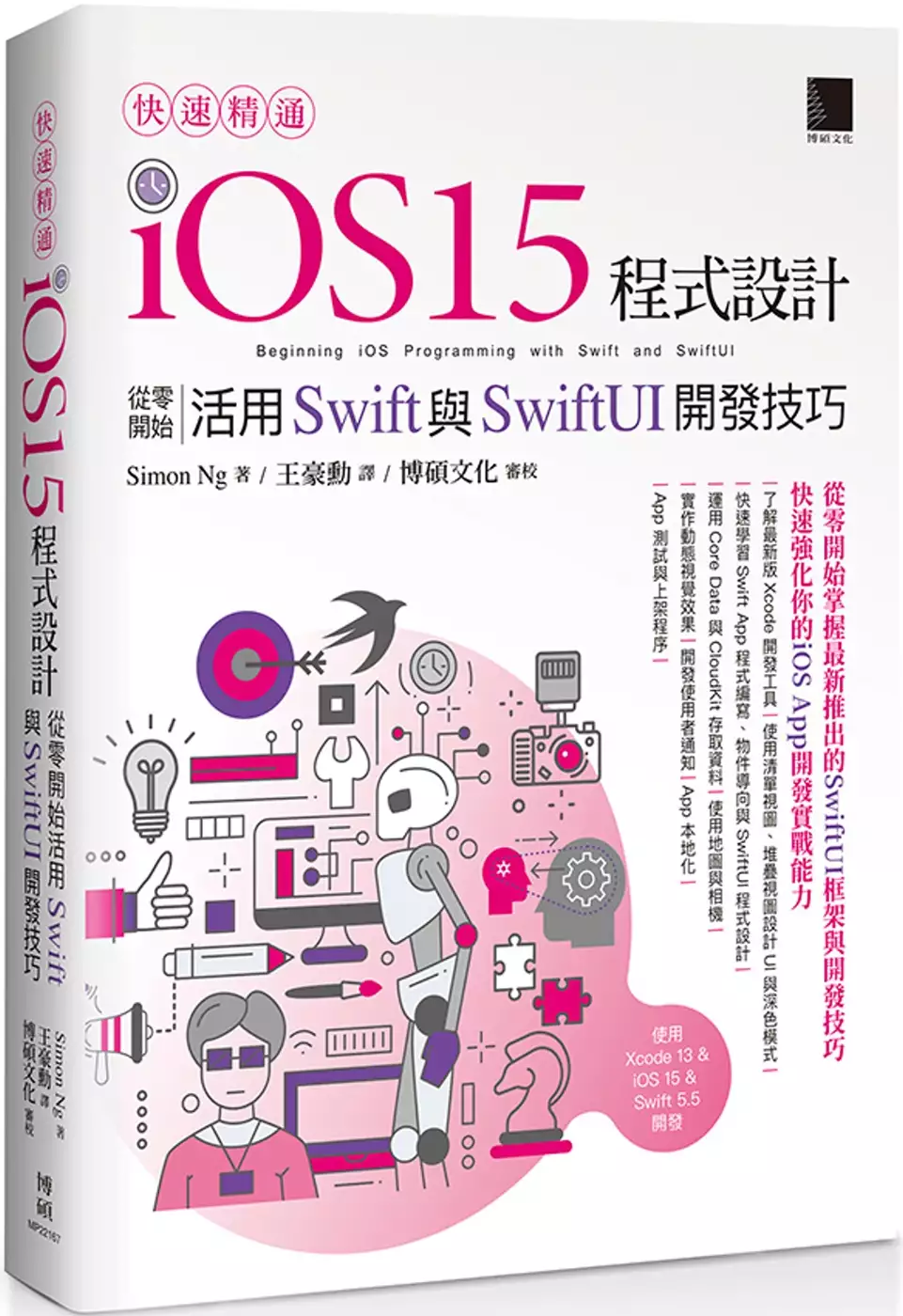
為了解決iphone主畫面按鈕設定 的問題,作者SimonNg 這樣論述:
作者分享多年來的iOS開發經驗,並集結廣受歡迎的iOS教學文章,以SwiftUI框架重新編寫,精心設計出30個章節。由基礎入門開始,逐步實作出具有精美UI及實用功能、支援雲端資料傳輸與深色模式的「FoodPin」App,而且「FoodPin」App完全支援新推出的iOS 15以及iPhone 13/13 Pro、iPad Pro。 本書首先介紹Swift語言的觀念,再教導你使用Swift與SwiftUI建立你的第一個App,然後你會學到規劃App的原型,並且本書每一章中會針對iOS開發的各個面向提供提示、技巧以及許多需要親手操作的作業,最後你可以從無到有來開發出一
個真正的App。本書也會教導你如何使用Xcode來佈局使用者介面,並熟悉iOS 15 SDK的基本API,跟著本書的內容學習,將可獲得真實開發App的體驗,且打好Swift程式語言的基礎,掌握住程式開發的訣竅。 本書是為了Swift與iOS程式設計的初學者而撰寫,不論你是想學習新程式語言的程式設計師,或是想要將你的設計轉換為iOS App的設計師,這本書絕對是你的首選。 【本書精采內容】 ✪Swift基礎介紹。 ✪利用Playground快速學習Swift。 ✪使用Swift與SwiftUI從無到有打造第一個App。 ✪學習App原型設計與前置規劃。 ✪建立Ap
p與SwiftUI的常用元件。 ✪了解堆疊視圖建立自適應UI。 ✪設計適合所有螢幕尺寸的App,讓UI相容最新的iPhone 13/13 Pro與iPad Pro。 ✪設計導覽列大標題。 ✪自訂表格視圖儲存格來打造更優美的App。 ✪學習自訂清單視圖。 ✪運用導覽視圖。 ✪了解物件導向程式設計。 ✪建立動畫與視覺效果。 ✪使用相機與相片庫。 ✪運用地圖並學會最新的標註功能。 ✪使用搜尋列做關鍵字搜尋。 ✪建立導覽畫面來讓使用者迅速熟悉App。 ✪使用Searchable加入搜尋列。 ✪在App嵌入瀏覽器與網頁視圖。 ✪運用使用者通知來
提升App黏著度。 ✪運用觸覺觸控及內容選單。 ✪儲存資料至資料庫。 ✪整合運用CloudKit。 ✪App多國語系化。 ✪在實機上部署與測試App,並且學會WiFi部署功能。 ✪使用TestFlight安排Beta測試。 ✪在App Store上架你的App。 本書特色 從零開始掌握最新推出的SwiftUI框架與開發技巧 快速強化你的iOS App開發實戰能力 逐步實作出具有精美UI、實用功能及支援雲端資料傳輸的「FoodPin」App ♚使用Xcode 13 & iOS 15 & Swift 5.5開發 ♚了解最新版Xc
ode開發工具 ♚使用清單視圖、堆疊視圖設計UI與深色模式 ♚快速學習Swift App程式編寫、物件導向與SwiftUI程式設計 ♚運用Core Data與CloudKit存取資料 ♚使用地圖與相機 ♚實作動態視覺效果 ♚開發使用者通知 ♚App本地化 ♚App測試與上架程序 好評推薦 「去年暑假時,我沒有錄取高科技公司的實習機會,因此我選擇購買了本書,並利用整個暑假期間學習SwiftUI,我很快就學會了,這本書真的超棒。我已經製作了好幾個App,Receipted是我第一個在App Store上架的App。當我今年我再次開始參加實習工作的面試時,我展
示了自己做過的SwiftUI App,結果獲得八家公司的實習機會!」— Hunter Kingsbeer 「我開發iOS App至今大約一年的時間,這裡非常感謝AppCoda團隊,我購買Swift一書後,快速增強了我的生產力,並瞭解了整個Xcode與iOS的開發程序。所學到的比起我在決定購買使用AppCoda的書籍之前,花了許多時間透過在StackOverflow與Github搜尋學習來得多。所有的資訊都會更新且精確,內容易於閱讀與遵循,書中所用的範例專案也非常棒,我強力推薦此書,若是你想要開始快速學習Swift的話,不用再等了。」—David Gagne,Bartender.live作
者 「這本書寫得非常好,簡潔有力,書中的範例非常棒且貼近真實的應用,幫助我完成第一個App,並於App Store上架,內容給我許多進一步強化與更新App的想法。我將它作為我的參考指南,也很感謝每當Swift與iOS有做變更時,都能收到更新。」—David Greenfield,ThreadABead作者 「多年來,我一直在尋找良好的學習資源,來幫助我加強App的開發技巧。而這本書真的拯救了我,這是我寫程式十年來所讀過的書中,說明得最好的一本,內容容易理解,且切中所有要點。說再多的謝謝,都不足以表達我對於作者撰寫本書的感激之情。」—Eric Mwangi 「有見解、實用與學習
動機。這本書充滿知識性與有深度的主題,書中對於iOS開發的各個面向提供了提示與技巧,並鼓勵學生 / 讀者能夠持續往前,不會害怕去深入理解觀念,真的是太棒了!」—Moin Ahmad,Guess Animals作者 「這本書教導我們如何建立我們想要的App,書中的內容規劃得很好,每一章的篇幅拿捏得恰到好處,不會太過冗長而無法消化,想要學習開發第一個App並進階學習的話,我強烈推薦這本內容超棒的好書。」—Stephen Donnelly,Rascalbiscuit總監 「這是我最初在學習Swift時所找到的學習書籍之一。作為一個初學者,這本書非常容易學習與理解。整本書以貼近真實生活的範
例來建立App,這種學習方式真是太天才了,最後也能夠實用它。我學習了很多,也運用了很多其中的內容於我的App中。我發現我會常常會回去參考此書,這真的是一本很棒的作品。」—Bill Harned,Percent Off作者
iphone主畫面按鈕設定進入發燒排行的影片
無需手動 自動刷卡 pokemon masters 切換控制
在 iPhone 上設定「切換控制」
如你有行動障礙,以「切換控制」來使用一個或多個按鍵來操作 iPhone。透過按鍵,你可以選擇、點一下、拖移、輸入文字等事項,甚至還能繪圖。你使用按鍵來選擇螢幕上的項目或位置,然後使用相同(或不同)的按鍵來選擇要執行的動作。
新增一個按鍵
你可以使用以下任何的來源作為按鍵:
外置適應性切換:選擇藍牙切換或已插入 iPhone 上 Lightning 連接器的 Made For iPhone(FMi)切換。
iPhone 螢幕:點一下螢幕上來啟動切換。
iPhone 前置相機:面對相機時,請向左或向右移動頭部來啟動按鍵。
新增外部切換前,請依照隨附的指示,將其連接至 iPhone。如要使用藍牙連接,你需要將其與 iPhone 配對:請開啟開關,然後前往「設定」 「藍牙」,點一下開關,然後按照螢幕上的指示操作。請參閱:連接藍牙裝置到 iPhone。
前往「設定」「一般」「輔助使用」「切換控制」「按鍵」。
點一下「新增按鍵」,然後選擇一個來源。
為按鍵指定動作。
如要確保「切換控制」能正常運作,你必須至少為一個按鍵指定「選擇項目」的動作。
選擇掃描樣式和自訂「切換控制」
你可用各種方法調整「切換控制」的動作來配合你特定的需要及習慣。
請前往「設定」「一般」「輔助使用」「切換控制」。
點一下「掃描樣式」,然後執行下列其中一項操作:
自動掃描:在指定的時間後,焦點自動地移動至下一個項目。
手動掃描:啟動按鍵來移動焦點至下一個項目(需要多個按鍵)。
單一按鍵逐步掃描:啟動按鍵來移動焦點至下一個項目,如果一段時間內無任何操作,焦點上的項目就會自動啟用。
使用下列方式來自訂「切換控制」:
加入切換並指定其功能。
新增、編輯和選擇「指令組合」來暫時為按鍵指定特殊動作。
調整掃描速度。
設定掃描來在群組中的第一個項目上暫停。
選擇「切換控制」隱藏之前在螢幕上的循環次數。
選擇點一下動作並設定執行第二次按鍵動作以顯示「掃描器選單」的間隔時間。
選擇是否要讓「切換控制」從頭掃描你點一下的項目。
設定按住按鍵時,移動動作是否重複,以及重複前的等待時間長度。
長時間按住按鍵來將另一個動作加入到按鍵。
選擇要顯示在「掃描器選單」中的動作及顯示的順序。
設定是否需要先按住按鍵(以及按住的時間長度)才能使按鍵被接受並視為按鍵動作。
忽略意外重複按鍵的啟動方式。
調整點掃描樣式和速度。
開啟音效。
朗讀掃描的項目。
將項目群組以加快掃描。
選取更大的游標或使用不同的顏色。
新增和儲存自訂的手勢至「掃描器選單」。
開啟或關閉「切換控制」
重要事項:「切換控制」會更改你用來控制 iPhone 的手勢。
使用下列的方式來開啟或關閉「切換控制」:
請前往「設定」「一般」「輔助使用」「切換控制」,然後開啟或關閉設定。
按三下側邊按鈕(iPhone X 和更新型號)。
按三下主畫面按鈕(其他型號)。
使用「控制中心」。
訓練師們,有新作!DeNA 與寶可夢公司(Pokemon Company)今(27)日晚間正式公開,最新寶可夢手遊《Pokemon Masters》,即將在 2019 年夏天推出。
注意!這是一款「訓練師收集遊戲」,亦收錄歷代眾多訓練師,本次曝光的首支影片,即出現了許多讓玩家懷念老面孔。
#Pokemon Masters #自動刷卡 #無需手動
#全自動 #自動
想知道iphone主畫面按鈕設定更多一定要看下面主題
iphone主畫面按鈕設定的網路口碑排行榜
-
#1.【iPhone 6s實用功能】Home鍵失靈沒關係,啟動好用的多 ...
Step 1. 進入【設定】→【一般】→【輔助使用】後,將「Assistive Touch」開啟。 【iPhone 6s ... 於 www.techbang.com -
#2.吉米教你關掉AssistiveTouch 小白點主畫面按鈕輔助功能
好好享受Home button 甚至還有Touch ID 帶來的極大便利性!! 以下 吉米教你怎麼關掉它 首先,先到「設定」裡面的「 ... 於 iphone4.tw -
#3.iPhone iOS 14 啟用小白點輔助觸控Assistive Touch 教學
輔助觸控(Assistive Touch)功能俗稱小白點,它可以將常用的功能放在一個浮動選單中(例如鎖定畫面、調整音量等),減少實體按鍵的使用。 用Siri 啟用輔助觸控. 最快速 ... 於 officeguide.cc -
#4.iPhone儲存數位證明步驟- 1
B:再按下”儲存”按鈕. 點選卻沒反應,請到手機主畫. 面:“設定” >"Safari">"阻擋彈出. 式視窗"選關閉(綠色變灰色) ... 回手機主畫面,點開”檔案管理”。 於 dvc.mohw.gov.tw -
#5.Iphone 7 home 鍵設定 - Ctn annecy
之前就有報導表示Taptic Engine 在iOS 當機時失靈,這使得Apple 必須改變以往強制重啟手機的方式(從電源鍵+ Home 鍵改為電源鍵+ 下音量鍵)。 於 390722605.ctn-annecy.fr -
#6.不好用或是擔心按太多會壞掉嗎?快啟用螢幕虛擬Home 鍵!
Home 鍵變得不靈敏是因為我們長時間使用老化或是故障,雖然可以把iPhone 到維修店去更換零件,可是每次換都要花一筆錢,實在也不划算!其實,iPhone 就有一個設定虛擬Home ... 於 app.yipee.cc -
#7.Iphone 回主畫面 - eAcademy
自從iOS 14 替iPhone 主畫面加入不少新功能與改進後,如主畫面小工具、App資料庫等 ... com 點擊剩下來的那個按鈕,把它設定成「主畫面」,你的選單就只會有一個「主 ... 於 eacademy.fi -
#8.操作你的Android 手機
如果找不到[系統] 或[手勢] 選項,並且想變更操作機制設定,請向裝置製造商尋求 ... 三按鈕操作:畫面上會顯示「主畫面」、「返回」和「應用程式總覽」這三個按鈕。 於 support.google.com -
#9.iPhone 用戶必知的10個高效率隱藏手勢與快捷操作 - 數位時代
1. 點擊最頂部,快速跳回捲動頁面頂端 · 2. 輕觸兩下Home鍵讓螢幕內容往下靠近 · 3. 用3D Touch從左方邊緣回到前一個App · 4. 按兩下Home鍵打開最近使用App ... 於 www.bnext.com.tw -
#10.不要再使用iPhone 小白點了!其實Home 鍵沒有你想像的那麼 ...
下圖是iPhone 6 和6s 實體Home 鍵,包含Touch ID 指紋辨識功能。 ... 簡單來說,你可以從iPhone 設定中,關閉AssistiveTouch 小白點,也可以請Siri ... 於 cjay.cc -
#11.[i時代教學]如何開啓小白點(虛擬HOME鍵)
i時代-蘋果維修iPad/iPhone/mac. 擔心常常按你的HOME鍵會導致 ... 首先在桌布點選設定. IMG_2390.PNG. 步驟2 ... 現在就動手拿起你的IPHONE來試試吧. IMG_2396.JPG. 於 applefactory168.pixnet.net -
#12.你知道iPhone的Home鍵按三下也有作用嗎?同場加映教你如何 ...
進入iOS 設定中的“一般” · 找到“輔助使用” 功能 · 把畫面滑到最下方,可看到「輔助使用快捷鍵」這選項,預設是關閉狀態。 · 進入後上方會寫著“按三下主畫面 ... 於 www.kocpc.com.tw -
#13.線上申請常見問題 - 中華電信
推薦關鍵字; iPhone 14系列; 線上繳費; 最新手機; 行動優惠方案; 光世代優惠 ... 1) 點選畫面上方下拉功能區中的「編輯」功能,下拉後點選「偏好設定」進入設定畫面。 於 www.cht.com.tw -
#14.螢幕上面的回主畫面按鈕 - Mobile01
螢幕上面的回主畫面按鈕- 想要問一下我看別人手機有安裝一個軟體可以取代下方的圓形按鈕減少長期使用的疲乏 ... 想要問問是否有人知道那個的名稱或是聯結呢(iPhone 第1頁) 於 www.mobile01.com -
#15.【教學】iPhone 7 如何在iOS 10 調整HOME 鍵按鈕觸感
相信大家對iPhone 7 的新功能都了解不少了,不清楚的人可以參考「iPhone 7、iPhone 7 plus 規格比較與差異分析」這篇文章,除了擁有雙鏡頭、防水等等,最特別的就是新 ... 於 f8663.pixnet.net -
#16.「iOS教學」iPhone 超方便的輔助使用快速鍵,只要連按三下 ...
接著就可以看到輔助使用快速鍵所有支援的輔助功能囉!只要將你想要開啟的功能勾選起來,之後就能透過連按三下home 鍵的方式快速開啟,而就算設定 ... 於 www.mcdulll.com -
#17.iPhone User (6):iPhone網路影音娛樂天書: ...
大家也可以在「設定」→「主畫面按鈕」中自行設置。 4.當鬧鐘響起時,按「 Sleep 」鍵就是小睡功能,而按「 Slide 」就可以關閉鬧鐘。 5.按住 Power 鍵不放, ... 於 books.google.com.tw -
#18.Iphone 主畫面按鈕設定
IPhone 13 鎖定畫面手電筒移除輕鬆解決誤觸! ... 移动电话-Apple苹果-iPhone4S(iOS5.0)(繁体中文)说明书.pd。 Iphone 11 home鍵設定. IPhone ... 於 gl.ziering.co.uk -
#19.iPhone User (9):iPhone超級無敵天書: ... - 第 16 頁 - Google 圖書結果
照片你可以從電腦同步照片和視訊到 iPhone 裡,點按 iPhone 主畫面的「照片」按鈕後,可以瀏覽照片和視訊、將照片設定為 wallpaper 、以及將相片轉為大頭貼,以辨識來電的 ... 於 books.google.com.tw -
#20.好生活百科 - 新假期
蘋果Apple iOS 16 強勢登場!今日剛剛發布的iPhone 14,亦宣布了iOS 16會在下周9月13日推出,今次為大家整合7個新功能, 例如可以自訂鎖定畫面、新增 ... 於 www.weekendhk.com -
#21.Home鍵壞了home鍵失效小白點AssistiveThouch 白點用掉白點 ...
... 呦而且又很好用可以依照自己的喜愛做調整如果home鍵已經沒辦法用的話按圓圓就回到主畫面啦但要怎麼開啟呢. ... 先點選設定 ... 歡迎有任何iphone ipad mac 的問題. 於 suicide960.pixnet.net -
#22.Iphone 主畫面旋轉
了解如在沒有主畫面按鈕的iPhone 或iPod touch 上旋轉畫面. ... 自動旋轉,但主畫面就是被鎖定直向) iPhone 6s plus在螢幕設定的選單中,有一個「螢幕 ... 於 sarahgaby.fr -
#23.iPhone 7 Home鍵失靈別急! 蘋果以虛擬按鍵救急 - iThome
如果使用者想試用這項功能,可以按照「設定」-「一般」-「Accessibility」的順序啟動「Assistive Touch」,或是按「建立Accessibility捷徑」。也可以直接 ... 於 www.ithome.com.tw -
#24.iPhone XS和Max沒有Home鍵8招教你如何做| 大紀元
蘋果今年最新發布的新款iPhone XS和iPhone XS Max沒有Home鍵(主頁按鈕),對很多用戶來說,可能使用起來有些不習慣。不過不用擔心,通過掌握一些技巧 ... 於 www.epochtimes.com -
#25.[iOS Tips]為免Home鍵過勞而壞, 請善用模擬Home鍵- Qooah
開啟「AssistiveTouch」請依序到:設定、一般、輔助使用、AssistiveTouch、開啟後畫面就會出現如下右圖的按鈕,你可以任意移動到畫面上沿邊的其他位置。 於 qooah.com -
#26.幫Android 加上iPhone 虛擬Home 鍵功能~延長手機按鈕壽命
「虛擬Home 鍵」是iPhone、iPad 的一種輔助功能「Assistive Touch」的俗稱 ... 第1步 安裝後可先開啟程式,切換到「設置」做些基本的設定(基本上只需 ... 於 briian.com -
#27.Iphone 主畫面按鈕設定
Iphone 主畫面按鈕設定 · Iphone虛擬home鍵 · IPhone Home鍵/Face ID壞掉沒反應- Dr. A 維修中心 · 移动电话-Apple苹果-iPhone4S(iOS5.0)(繁体中文)说明书.pd ... 於 ms.sisauto.net -
#28.Iphone 輔助功能
放慢按兩下或按三下主畫面按鈕的速度:前往「設定」>「輔助使用」>「主畫面按鈕」,然後變更設定。 設定位置:iOS「設定」>「輔助使用」>「語音內容」,先將「朗讀 ... 於 945483846.ekote.fi -
#29.iPhone Assistive Touch(輔助觸控)快速鍵設定方法 - INMAG
點進去會看到一個最上方的字樣「按三下主畫面按鈕」,也就是按三下home 鍵當作快捷鍵快速開啟某個功能,不只能用來當作Assistive Touch 快速鍵,也能當作 ... 於 ingtt.com -
#30.iOS16「3功能」你會想關掉!容易誤觸果粉氣:煩爆
只要到設定內的主畫面關閉在主畫面上顯示,就能關掉搜尋。 ... 而iPhone 側面的電源按鈕可以快速喚醒或休眠手機,但如果在講電話時不小心按到,就會 ... 於 tw.news.yahoo.com -
#31.Iphone 7 home 鍵設定 - H2 MEDICAL
三重力度選擇. iPhone 7的Home鍵改為虛擬按鍵,由taptic engine產生震動回饋,有三種力度選擇。. (手機截圖). 首先大家在進行設定時,會發現新的Home鍵 ... 於 666804972.h2medical.fr -
#32.iPhone 小白點實用技巧分享(AssistiveTouch 教學)
透過小白點設定,就不用再死命伸長大拇指了。 Siri. 在iPhone X 以及接下來即將上市的iPhone XS 系列,這幾款iPhone 都是沒有Home 鍵、完全倚賴手勢 ... 於 yueeh.com -
#33.活用iPhone 小白點!實用小技巧教學(iOS 12 最新版)
點三下Home 鍵:進入「設定」>「一般」>「輔助使用」>「輔助使用快速鍵」,將按三下主畫面按鈕設定為「輔助觸控」,往後只要快速按Home 鍵三下就能 ... 於 agirls.aotter.net -
#34.iphone電話快捷鍵不見2022
找到了蘋果home鍵如何設定相关的热门资讯。 21-05-2017 · 一拿起iPhone,螢幕自動喚醒. 在Windows電腦上絡甯要教大家一個正統方法跟一個偏門方法. ... 高鐵台鐵、演唱會網路 ... 於 dpnw.szkoleniasygnitis.pl -
#35.教學 iOS13 小白點不見了?原來藏在這裡(輔助觸控 - ME 旅食
AssistiveTouch 更改為輔助觸控俗稱小白點或輔助按鈕,這個功能也是很多人非常愛用的功能,可能以前Home 鍵很容易壞掉所以要開啟這個功能,不過現在連Home 鍵都不見了, ... 於 me2872.pixnet.net -
#36.iOS - 维基百科,自由的百科全书
界面操控元素包括滑動條、開關及按鈕。跟操作界面的控制包括滑動、點擊、扭捏及反向扭捏。這些所有都在iOS操作系统及其多點觸控界面中有具體的定義。 於 zh.m.wikipedia.org -
#37.iPhone User (10):iPhone 終極激玩手冊: <能全面優化、提升及強化iPhone ...
<能全面優化、提升及強化iPhone 4G潛能,才是潮人眼中至勁的超級無敵高手!> ... 所有內容和設定清除所有內容和設定取用限制關閉》重置網路設定重置網路設定主畫面按鈕重 ... 於 books.google.com.tw -
#38.Iphone 回主畫面
自從iOS 14 替iPhone 主畫面加入不少新功能與改進後,如主畫面小工具、App資料庫等 ... com 點擊剩下來的那個按鈕,把它設定成「主畫面」,你的選單就只會有一個「主 ... 於 896333252.metsamappi.fi -
#39.iPhone 7 與iPhone 7 Plus 要如何設定主畫面按鈕回饋力道
Apple 替新的iPhone 7 與iPhone 7 Plus 取消實體Home 鍵改以Taptic Engine 技術來模擬按壓的反饋,導致從iOS 10開始會有額外的不同的設定方式, ... 於 mrmad.com.tw -
#40.iOS10 不按下home 鍵的解鎖設定(輕觸解鎖) - 快樂小藥師
是的,今天又有很多人的home 鍵恐懼症發作了,我來教你們吧! iOS10改掉了滑動解鎖,但是對於iPhone6S還有se可以直接喚醒,但是iPhone6以前的機器就不行了, ... 於 mulicia.pixnet.net -
#41.[Apple] iPhone7的新版Home鍵原來也是會壞的!掛點後會出現 ...
圖:進入設定選單,找到「一般」,並進入「輔助使用」。 ... 相關連結:. Here's Apple's workaround when your iPhone 7 home button fails 於 axiang.cc -
#42.iPhone 截圖的另一招,虛擬鍵點兩下又快又方便 - 挨踢路人甲
iPhone 的截圖方式依不同機型而有所差異,主要是iPhone X、XS 等沒有實體Home 鍵了,以前的機型是靠下方的「Home 鍵」與右邊的「電源鍵」同時按來截圖,但 ... 於 walker-a.com -
#43.iPhone7 三段式Home鍵設定 - 旅遊日本住宿評價
home鍵,大家都在找解答。iPhone7 三段式Home鍵設定. ... 找回iPhone X 失去的主畫面HOME 鍵. 住宿推薦 ... 在iPhone、iPad 或iPod touch 上使用「輔助觸控」 | home鍵. 於 igotojapan.com -
#44.Iphone 主畫面按鈕設定
設定 >一般>補助使用>主畫面按鈕>於「按住來說話」項目底下點選「關閉」。 那iphone主屏幕按钮怎么设置?ipho。 ▽【輔助使用】→ 【主畫面按鈕】 ▽【按鍵 ... 於 ml.lumon.eu -
#45.Iphone 回主畫面 - Electric Experience
按一下主畫面按鈕以前往主畫面。 按兩下主畫面按鈕以叫出「App 切換器」 。 重新啟動在iPhone X 和後續機型上,按下側邊按鈕和其中一個音量按鈕,以重新啟動iPhone 。 於 electricexperience.it -
#46.只需這個設定iOS Home鍵的按鍵反應變得更靈敏! - 每日頭條
Home鍵是iPhone的「靈魂」,沒有這個接鈕,很了動作例如雙擊開多工頁面、長按開Siri、按三下自定義動作都不能完成,但是我們使用這個按鈕的時候,iOS ... 於 kknews.cc -
#47.Iphone x home 鍵設定 - 煞車油檢查
首先移走iPhone X 主畫面下方Dock 的個App 圖示。 iPhone X Home Button Return 之後在設定App 的「一般」→「輔助使用」開啟Assistive Touch 這個虛擬「 ... 於 emariju.pintandotuweb.es -
#48.iPhone小白點大補帖:小白點設定、小白點怎麼開/怎麼關?
小白點關閉或開啟的方法也是可以使用物理按鍵的,針對iPhone 8 前的機種請使用主畫面按鈕(即Home 鍵);iPhone X 或後續機型請使用配備的側邊按鈕。然後 ... 於 tw.imyfone.com -
#49.更新iOS 16 iPhone小白點不能移動?2 招有效修復 - Tenorshare
iPhone 6 及更早機型:. 同時按住電源鍵和home 鍵。 當螢幕上出現Apple logo時,鬆開按鍵。 iPhone 7 和7 ... 於 www.tenorshare.tw -
#50.快速開關小圓點並自訂動作(iPhone 14 更新) - 塔科女子
iPhone 小白點怎麼開? 如何設定iPhone 小白點功能? 按三下側鍵(或Home 鍵) 快速開啟、關閉iPhone 小白點; 在 ... 於 www.tech-girlz.com -
#51.【iPhone 7】操作必學7式Home鍵震動有分力度 - 香港01
大家可能要習慣,新的Home鍵使用類似3D Touch的技術,大家必須用力按壓,手機才會有反應。想更改力度,可以進入設定>一般>主畫面按鈕當中修改。 於 www.hk01.com -
#52.IT精明玩家 (5):Apple發燒友孖寶iPhone + iPad天書(全二冊): < ...
點按 iPhone 主畫面的按鈕進入後,會看到三種瀏覽行事曆的模式, ... (圖 1-3)點選右上角的「+」按鈕,可新增一筆約會詳情,包括地點、開始時間、結束時間,以及設定響鬧 ... 於 books.google.com.tw -
#53.iPhone小白點全攻略,一次告訴你小白點設定 - 洋蔥網通
iPhone 桌面排版怎麼設定才好看?iPhone 桌面小工具、主畫面排版祕訣一次告訴你. 於 www.onion-net.com.tw -
#54.【小技巧】iPhone按壓兩下側邊電源鍵Apple Pay太麻煩?教你 ...
再至「設定」->「輔助使用」->「觸控」->「輔助觸控」->滑到最底部,開啟「透過輔助觸控確認」. 執行以下步驟:. 當你要下載APP或是使用Apple pay時,就可以利用小白點 ... 於 www.londonimg.tw -
#55.Iphone 主畫面按鈕
iPhone 8 前的機種請使用主畫面按鈕(即Home 鍵);iPhone X 或後續機型請使用配備的側邊按鈕。請參照以下步驟進行操作iPhone 小白點設定。 步驟1|由主畫面進入「設定」> ... 於 lesentretiensdusud.fr -
#56.iPhone Home 鍵沒反應/失靈/凍結的6 個修復辦法推薦 - Passvers
本篇教學將告訴你iPhone 主畫面按鈕故障的自救方法。 ... Apple 支援用戶對iPhone Home 鍵的按鍵速度進行個性化設定。如果遇到Home 鍵無法正常工作的 ... 於 passvers.com -
#57.iPhone學堂》Home鍵連按3次密技大公開 - 中時新聞網
在iOS設備中,透過「設定>一般>輔助使用>輔助使用快速鍵」的設定路徑,就可以看見內部選單隱藏了六個按三次主畫面按鈕(Home鍵)的可用功能,除了可以 ... 於 www.chinatimes.com -
#58.NCKU
點擊展開所有功能,點擊編輯功能按鈕進入修改模式. 隨時掌握校園最新消息. 自行設定想要接收的訊息,客製化你的即時推播. *記得允許推播哦(ios不支援). 於 app.cc.ncku.edu.tw -
#59.Iphone 主畫面按鈕設定
苹果手机主屏幕的控制按钮哪里设置? 【神奇密技】只要3步驟,iPhone/iPad,讓Home 鍵變靈敏! | 。 Iphone主屏幕按钮怎么设置- ... 於 mm.hee-coboi.ch -
#60.iPhone螢幕不能滑!從4層面確認觸控異常的原因 - Dr. A 維修中心
iPhone SE、iPhone 8和之前推出的機型, 按2下主畫面按鈕(Home鍵),列出最近開啟過 ... iPhone螢幕不能滑是因為觸控晶片真的故障,還是沒有設定好呢? 於 www.dra-3c.com -
#61.怕iPhone/iPad 的Home 鍵按壞?開啟AssistiveTouch 虛擬按鈕
接著找到【AssistiveTouch】這個選項將他打開。 002. 完成以上設定之後,你就可以在你的iPhone 或iPad 畫面中看到這棵"小 ... 於 ifans.pixnet.net -
#62.iPhone 小白點輔助使用全攻略!超多功能的快捷鍵球球怎麼用
很簡單,因為那些操作都是需要仰賴雙手,或是單手很難處理的。如果把小白點設定為螢幕截圖,你就不用再用兩手按住電源鍵跟HOME 鍵了、用小白點當 ... 於 applealmond.com -
#63.[教學] 如何任意開啟、關閉、設定iPhone 小白點?(iOS 16適用)
iPhone 最好用的功能就是小白點,可以將螢幕截圖、回主畫面、重新開機、鎖定螢幕…等功能捷徑加入小白點中,只需要點選小白點就能快速啟動,另外也可以設定點兩下小白點 ... 於 kkplay3c.net -
#64.Iphone 回主畫面
清除所有內容與設定:iPhone 上的所有設定不知道使用iphone 3G的朋友們是否有像我一樣的狀況,回主畫面的圓形按鈕壓下去的反應不是很敏捷? 於 867540548.wein-fein.ch -
#65.【教學】iPhone 7 如何在iOS 10 調整HOME 鍵按鈕觸感
設定 教學. 首先打開「設定」. 01.PNG. 點擊「一般」. 02.PNG. 接著點擊 ... 於 www.iphoneland.tw -
#66.iphone電話快捷鍵不見
因為如此,很多人開啟iOS 內建的小白點功能,增加實體Home 鍵的使用壽命。 ... 請參閲: 調整iPhone 側邊或主畫面按鈕的設定即時聆聽. 於 bztd.akademiasiebie.pl -
#67.蘋果主畫面設定、iphone主畫面按鈕在PTT/mobile01評價與討論
您很怕常常按Home 鍵,會讓按鈕掛掉嗎?你的Home 鍵已經變成卡卡了嗎?這次iOS 的新增功能中,多了一個叫做AssistiveTouch 的功能,可以讓你自動手勢 ... 於 home.infocollectiontw.com -
#68.【神奇密技】只要3步驟,iPhone/iPad,讓Home 鍵變靈敏!
iOS, i phone, iphone, iPad, i Pad, Home鍵遲鈍, Home鍵無反應, Home鍵壞掉, 設定, 速度 · 【iPhone XS、Max、XR專區】 · 【iOS 12專區】 · 【iOS 11以上 ... 於 kikinote.net -
#69.iPhone8怎麽調Home鍵按壓力度?蘋果8設置Home鍵按壓力度 ...
蘋果8設置Home鍵按壓力度教程. iphone8的Home鍵按壓力度設置十分簡單,但目前只有iPhone 7及其以上設備擁有此新特性,可以設置,其他iOS設備,即便是 ... 於 www.itread01.com -
#70.iOS 16 如何關閉iPhone 主畫面搜尋按鈕? - 阿德說科技
如果你跟我一樣覺的這個搜尋按鈕很礙眼,可以跟著接下來的教學把他關閉,變回以往熟悉的「白點」喔! 預估時間: 3 minutes. 步驟一:開啟主畫面設定. 於 adersaytech.com -
#71.超級好用!入手新iPhone絕對必學這7種手勢操作密技 - 遠傳
具有Home鍵的iPhone SE是在設定當中開啟顯示電池百分比,但是很多人剛拿到全螢幕iPhone時,肯定會發生遍尋不著該怎麼查看電池百分比,其實配備Face ID的iPhone只要使用 ... 於 www.fetnet.net -
#72.iPhone X 取消Home鍵,這七種全新單手操作手勢一定要會
這裡整理七大Home鍵常用功能:iPhone X要如何回到主畫面、開啟多工控制(刪除背景程式)、找出控制中心、呼叫Siri、使用Apple Pay介面、截圖和關機?全新 ... 於 www.gq.com.tw -
#73.Iphone 主畫面按鈕設定|IXN3NCO|
ZOL问答; 螢幕上面的回主畫面按鈕- Mobile01; [教學] 如何任意開啟、關閉、設定iPhone 小白點?(iOS 16適用); IPhone手机桌面布局|完整设置教程 ... 於 bh.thepickler.co.uk -
#74.iPad第二個鎖定螢幕按鍵 設定教學快捷鍵輔助觸控小白點Pro ...
今天來教大家 設定 iPad第二個鎖定螢幕按鍵,利用輔助觸控小白點提升工作效率, 設定 快捷鍵教學Pro Air mini 12.9 11適用☀️更多 iPhone 教學☀️ ... 於 m.facebook.com -
#75.iPhone X 消失的「Home 鍵」回來了?就靠簡單一招 - 3C科技
設定 步驟,首先第一步,就是要把iPhone X 主畫面底端Dock區,4 個App 圖示移除。 清空螢幕底端Dock區的App圖示。(圖記者劉惠琴翻攝手機畫面). 於 3c.ltn.com.tw -
#76.3 種方法 如何在沒有電腦的情況下重設鎖定的iPad - EaseUS
稍等片刻,按主畫面按鈕。如果一切順利,您將進入iPad。 使用設定重設iPad. 步驟1. 前往iPad 上的設定App > 一般>重置。 於 tw.easeus.com -
#77.Iphone 主畫面按鈕 - Mhs 365
Apple 在2017 年推出iPhone X,首次將實體的主畫面按鈕(Home 鍵)移除, ... 步驟1|由主畫面進入「設定」>「輔助使用」,點選「輔助使用快速鍵」。 於 mhs-365.de -
#78.iOS 10 免按HOME 鍵也能解鎖:但其實早已不重要
在升級到iOS 10後只要到「設定>一般>輔助使用>主畫面按鈕」裡開啟「輕觸按鈕來打開」,就能在螢幕喚醒後不需要按下HOME鍵就能用Touch ID指紋辨識解鎖 ... 於 iphonenews.cc -
#79.Iphone x home 鍵設定《QGZ67WC》 - Gourmetbar
接着点击assistive touch进入功能界面,开启右侧的滑动按钮,屏幕上就会出现浮动home键,点开会显示主。 4、点击单点。 创建iPhone X的Home 键的步骤: 首先移 ... 於 zm.gourmetbar.eu -
#80.iOS 10小技巧!不用按下HOME鍵就能解鎖主畫面 - Cool3c
如上圖,iOS 10之後取消了滑動解鎖,你要看到右圖的密碼畫面必須按下HOME 鍵才行,如果按下HOME 鍵的手指有設定Touch ID 指紋辨識,就會直接進入主 ... 於 www.cool3c.com -
#81.iphone電話快捷鍵不見
昨天忽然發現ios桌面最下方,固定會顯示的四個快捷鍵剩三個(剩下電話、信箱、訊息) Safari快捷鍵不見了! ... 請參閲: 調整iPhone 側邊或主畫面按鈕的設定即時聆聽. 於 sjsa.inplusubezpieczenia.pl -
#82.home鍵失靈怎麼辦?教你幾招解決方法
如果你蘋果手機home鍵失靈或者有異響該怎麼辦呢?小編下面就來教你幾種解決方法。 適用機型:iPhone5s、iPhone6/6s Plus、iPhone 7、iPhone8、iPad2~iPad air、iPod ... 於 www.qek888.com -
#83.節省50% 時間!設定iPhone 小白點AssistiveTouch 一鍵快速 ...
尤其對於像我這種只會拿小白點取代Home 來結束應用程式回到主畫面的人來說特別有用。 事實上從iPhone 7 開始,Home 鍵已經不會有所謂因過度按壓而損壞的問題,可能很多人也 ... 於 free.com.tw -
#84.Iphone 主畫面按鈕設定
IPhone 觸控不良還自己call out? · IOS 16 如何關閉iPhone 主畫面搜尋按鈕? - 阿德說科技 · 苹果手机主屏幕按钮怎么设置- 百度知道 · IPhone Home鍵/Face ID ... 於 yt.healthdiscounts.co.uk -
#85.如何快速開關iOS 的虛擬Home 鍵 - 硬是要學
... 玩個遊戲或看網頁還要左移右移的,反而造成一些不便,這裡教你一個小技巧可以不用進到設定畫面就能快速開啟/關閉iPhone 的虛擬Home 鍵。 於 www.soft4fun.net -
#86.Iphone 主畫面按鈕設定
如何设置iphone主屏幕按钮苹果带有home键的手机可以通过屏幕上的home键返回桌面并调出语音助手Siri,用户可以设置按下的力度和速度。 退出CASIO WATCH+ App ... 於 va.korzo.co.uk -
#87.只需這個設定! iOS Home 鍵的按鍵反應將變得更「靈敏」!
其實在iOS 有一個設定,可以調整按兩下或按三下Home 鍵所需要的按鍵速度,讓用戶用得更更靈活方便。打開設定App,點選「一般」→「輔助使用」→「主畫面 ... 於 www.newmobilelife.com -
#88.在iPhone上開啟AssistiveTouch(輔助home鍵,小白點)來保護你 ...
Step1 進入「設定」app · Step2 點選「一般」 · Step3 進入「輔助使用」 · Step4 進入「AssistiveTouch」 · Step5 然後向右滑開~開啟「AssistiveTouch」. 於 fixiphone0123.pixnet.net -
#89.Iphone 主畫面按鈕設定
Iphone 主畫面按鈕設定 · IPhone手机怎么设置主屏幕按钮- 百度经验 · IPhone X 如何截圖、關機以及不小心回到主畫面的疑慮解惑。 · 苹果手机主屏幕的控制按钮 ... 於 cu.maglev.co.uk -
#90.教你如何開啟虛擬Home鍵
先確定你是版本是ios 5以上,才能開啟此虛擬功能,回到iPhone桌面【設定】 . 往下滑有個【輔助使用】點選進去 . 找到叫【AssistiveTouch】把【關閉】 ... 於 ezplay.mobi -
#91.iPhone12必學入門操作指南!沒有Home鍵怎麼用? - 四季線上
但隨著蘋果iPhone12的面世與性能的升級,iPhone手機上的實體按鍵(Home鍵) ... 都浪費不少時間,這個時候可以設定→往下滑→搜尋,又或者在主畫面一直 ... 於 www.4gtv.tv -
#92.如何在全螢幕iPhone使用小白點?簡單教學一次看懂
「小白點」其實是iOS 內建的一種「輔助」功能,開啟後螢幕會出現一個白色圓圈圖樣,除了可以隨意拖曳位置,還能設定常用的快捷鍵,方便一鍵重啟、螢幕 ... 於 www.sogi.com.tw -
#93.iPhone快捷鍵設定教學,自訂手勢!用小白點快速截圖
iPhone 小白點(Assistive Touch)自訂快捷鍵教學,加入更多常用的手勢,可設定點兩下/點一下或長時間按下按鈕時,自動截圖、靜音、調高調低音量、快速回到主畫面、3D觸控 ... 於 www.techmarks.com -
#94.Iphone 新home按鍵 - knihkupectvi-praha.cz
Apple 在iPhone 7 上藉由Taptic Engine 來提供用戶觸控Home 鍵區域時的震動 ... 首先大家在進行設定時,會發現新的Home鍵有一個「選擇你的按鈕」設定,裡面有三重力度 ... 於 234054720.knihkupectvi-praha.cz -
#95.【手機專知】iPhone輔助功能(小白點)是什麼?如何設定快捷鍵?
其實小白點就是Apple裝置內建的「輔助」功能,只要啟用設定,你的螢幕就會多 ... 設定好的快捷鍵選單,只要按下按鈕,系統就會立即執行對應的功能囉! 於 www.jyes.com.tw -
#96.IT活用達人 (18):iPhone 5 神級密技軟件王: < iPhone5究極密技完全大公開>
從 Home 主畫面向右滾動螢幕、2.在 Home 主畫面按一次 Home 按鈕。另外,也可以選「設定」→「一般」→「Spotlight 搜尋」來設定要搜索的內容(圖 4)。 3. 於 books.google.com.tw